윈도우 운영체제 문제로 정상적인 작동이 안되는 경우가 발생할 수 있습니다. 이런 경우 기본 기능인 윈도우 복원 지점 만들기 설정으로 문제가 발생 했을 때 간단히 해결할 수 있습니다.
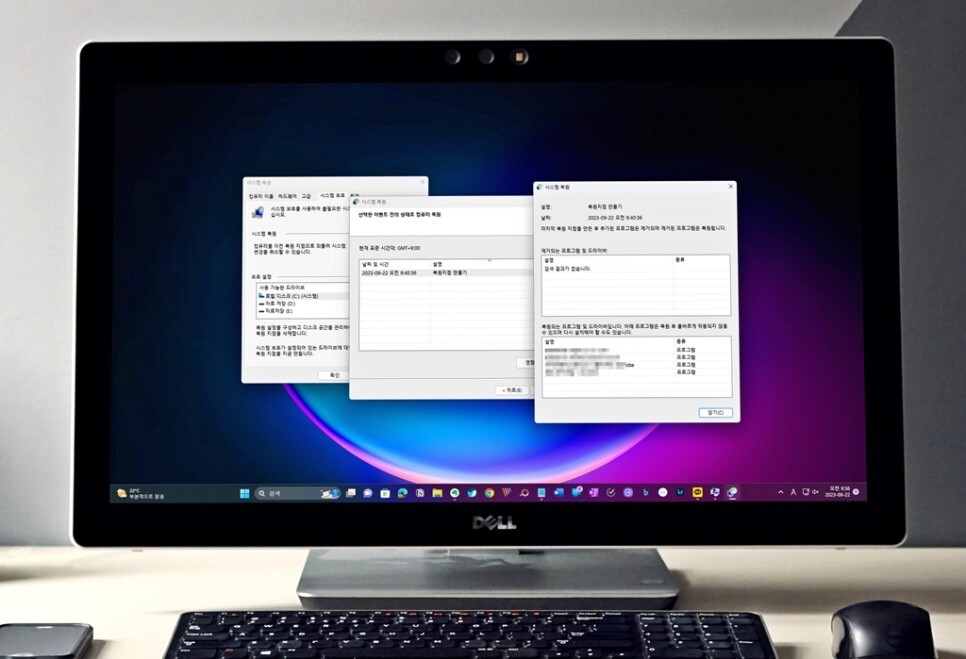
도저히 사용이 어려운 경우는 초기화를 하거나 재설치를 해야겠지만 그전에 해결할 수 있는 기능이 있습니다. 바로 윈도우 시스템 복원입니다. 시스템 복원은 컴퓨터의 상태를 이전의 특정 시점으로 되돌리는 것입니다. 예를 들어, 어제까지 잘 작동하던 컴퓨터가 오늘 갑자기 오류가 나면, 어제의 시스템 복원 지점으로 되돌리면 문제가 해결될 수 있습니다.
간단한 방법이지만 초기 설정이 안 되어 있으면 사용할 수 없기 때문에, 처음 컴퓨터를 구입하였거나 OS를 다시 설치한 경우 등 지금이라도 바로 세팅해 두시는 것을 추천합니다. 서론이 길었는데요, 바로 시작해 보겠습니다.
사용 설정 및 복구 지점 만들기
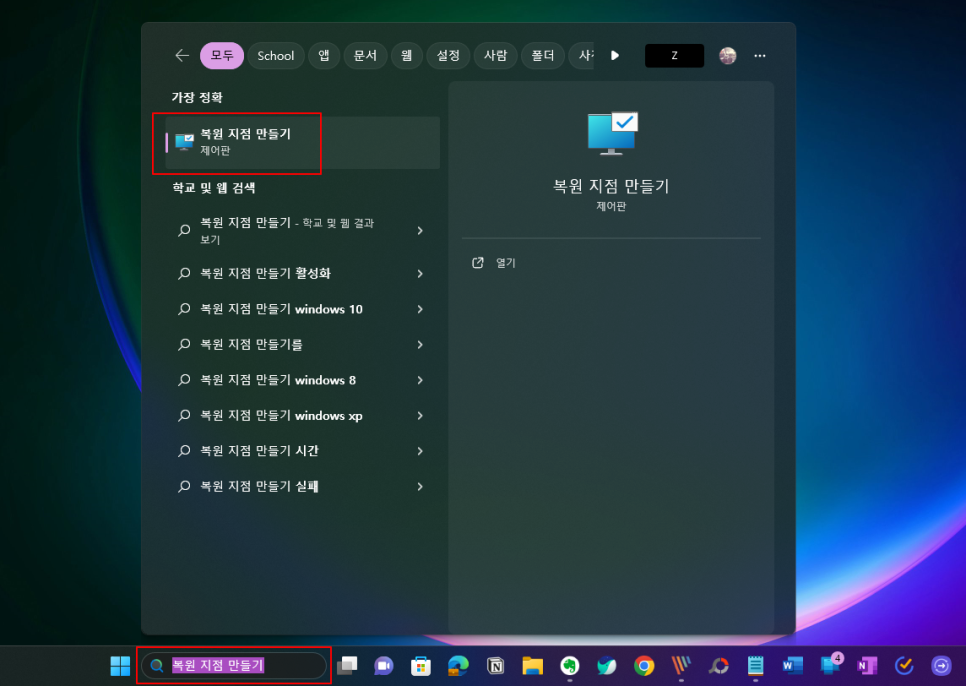
우선, 사용을 위해서 해당 기능 옵션을 켜 두어야 합니다. 작업 표시줄에서 검색을 클릭한 후 '복원 지점 만들기'라고 입력한 후 검색된 항목을 선택합니다.
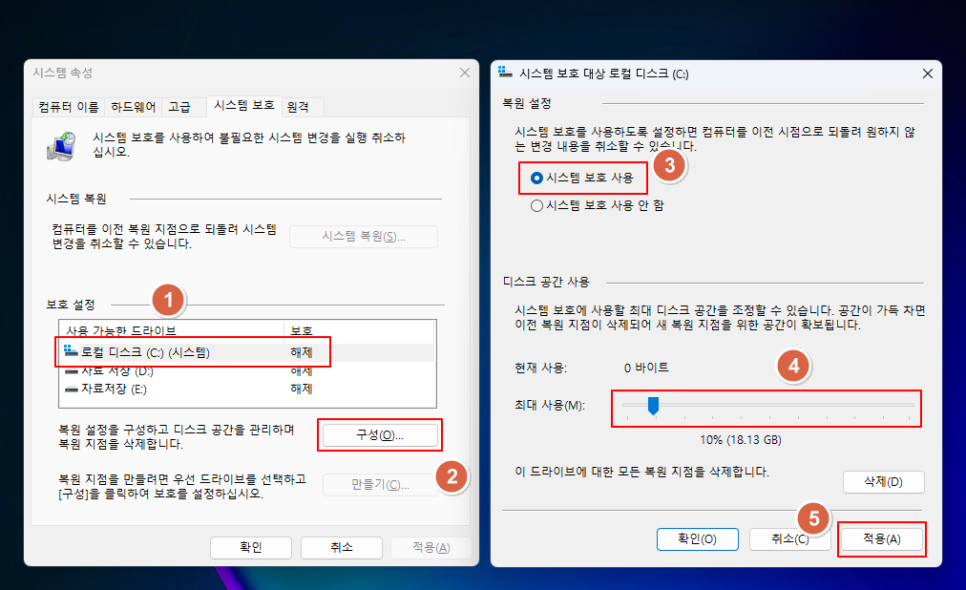
시스템 속성 창이 나타납니다. 설정하지 않았다면 기능이 동작하지 않고 있을 것이고 지점이 자동으로 생성될 수 있도록 설정해 주셔야 합니다.
[구성] 버튼을 클릭합니다. 그리고, '시스템 보호 사용'을 클릭한 후 디스크 공간을 대략 5~10%로 디스크 공간에 부담이 없는 선에서 조절한 후 [적용]해줍니다.
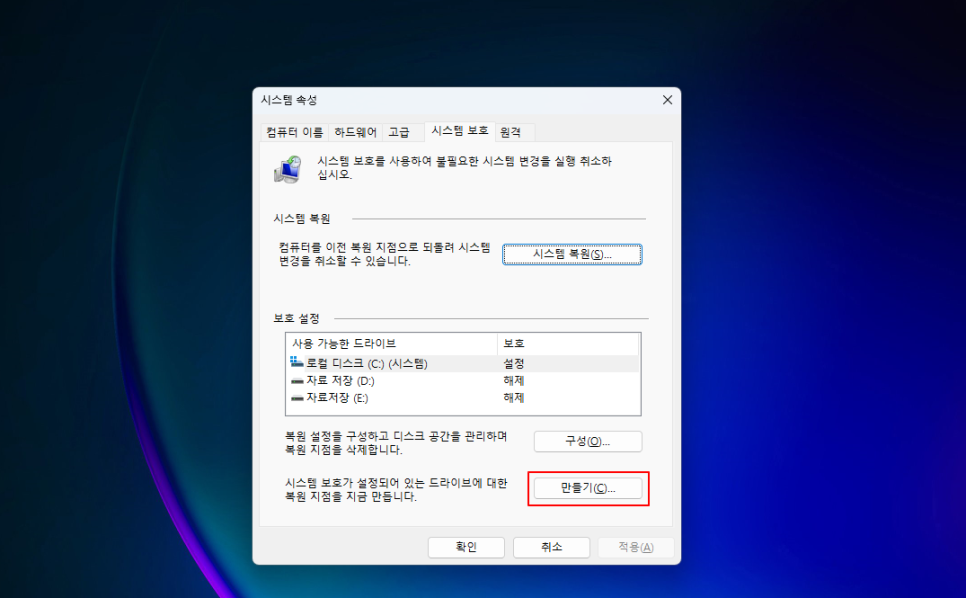
이제 모든 설정은 완료되었습니다. 앞으로는 특별한 변경 사항이 발생한 경우 자동으로 복구할 수 있는 지점이 생성됩니다.
하지만 필요에 따라서 수동으로 생성할 수도 있는데요, 한번 만들어 보겠습니다. 하단에 [만들기] 버튼을 클릭합니다.
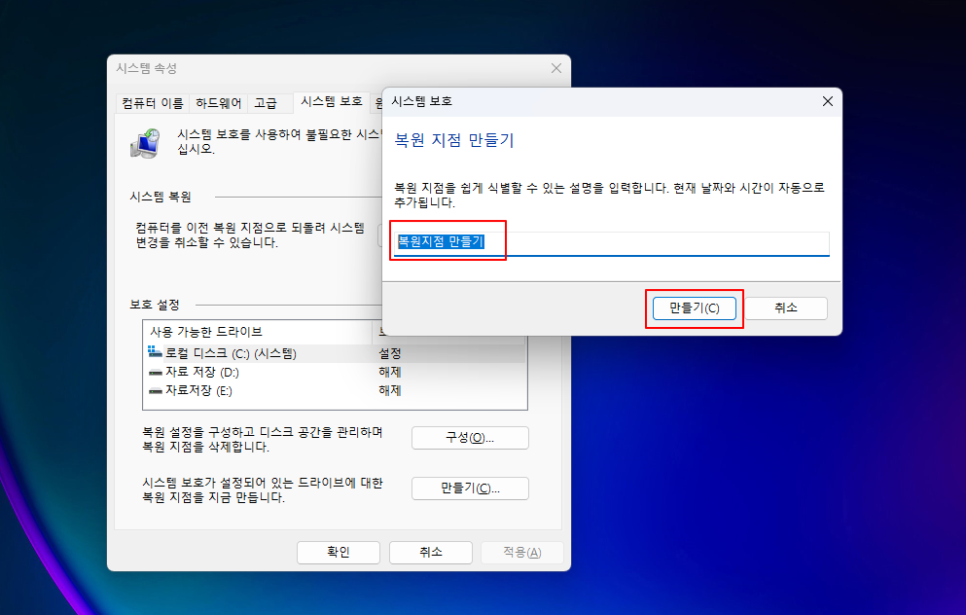
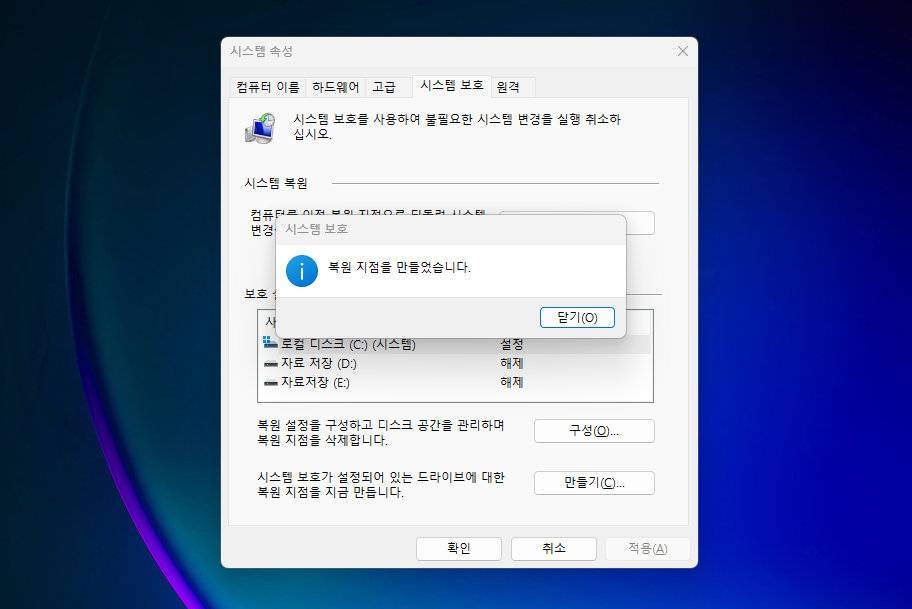
생성할 명칭을 넣어주세요. 마음대로 입력하시면 되는데 가급적 쉽게 식별할 수 있도록 입력해 주면 좋겠죠!
입력하였다면 [만들기] 버튼을 눌러줍니다. 잠시 후 문제가 생겼을 때 복구할 수 있는 지점이 만들어집니다.
참고로, 이렇게 만든 복구 지점은 정해 놓은 디스크 용량이 가득 차면 오래된 순서로 정보가 삭제된다는 점 기억해두세요. 계속 남아있는 것이 아니라는 점입니다.
시스템 복원하기
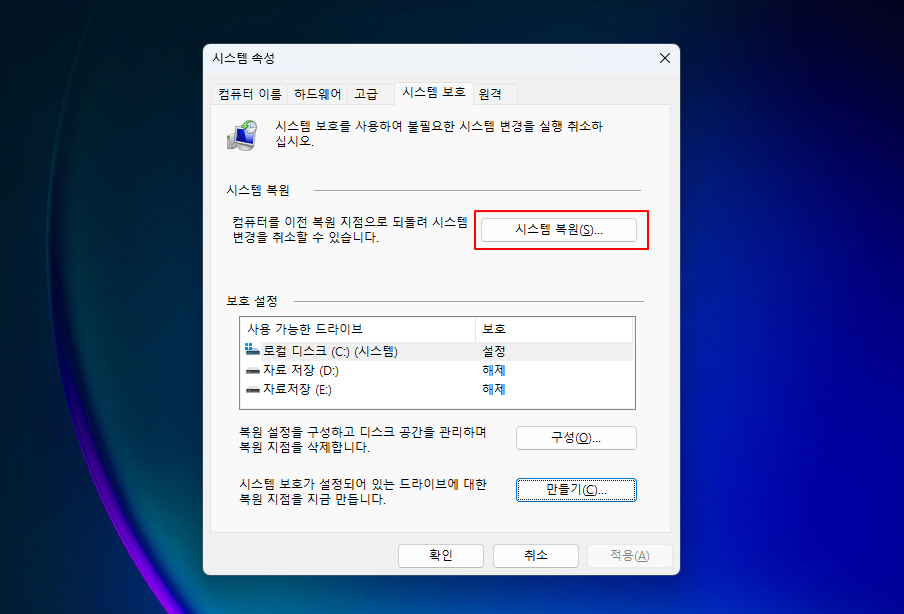
이제 컴퓨터에 문제가 발생한 경우 어떻게 하는지 마지막으로 살펴보겠습니다. 과거 시점으로 시스템 복원을 할 건데요, 동일한 화면에서 [시스템 복원] 버튼을 클릭합니다.
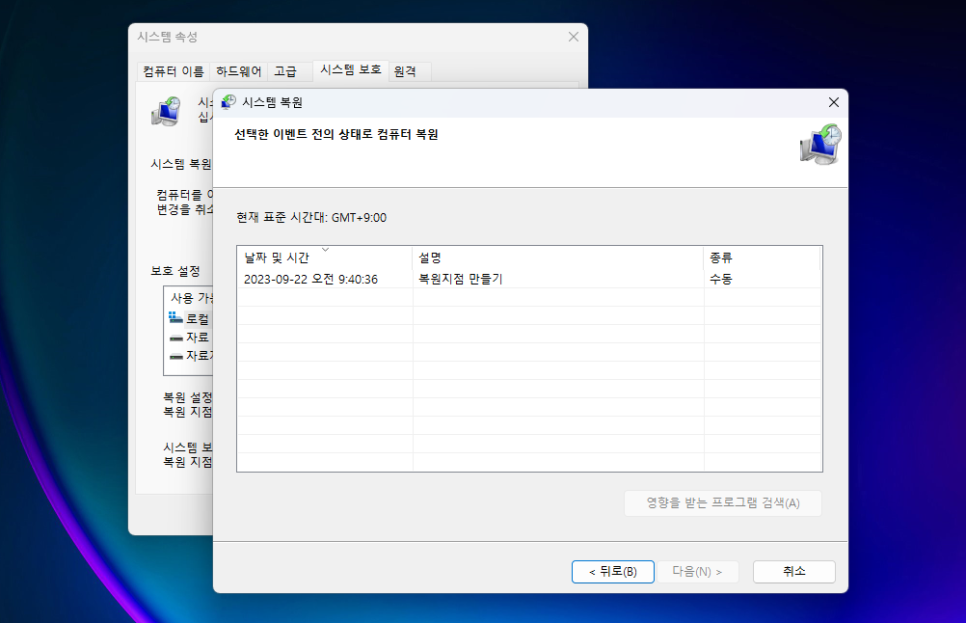
예전 상태로 복원 가능한 지점 목록이 표시됩니다. 수동 또는 자동으로 생성된 목록을 확인할 수 있습니다.
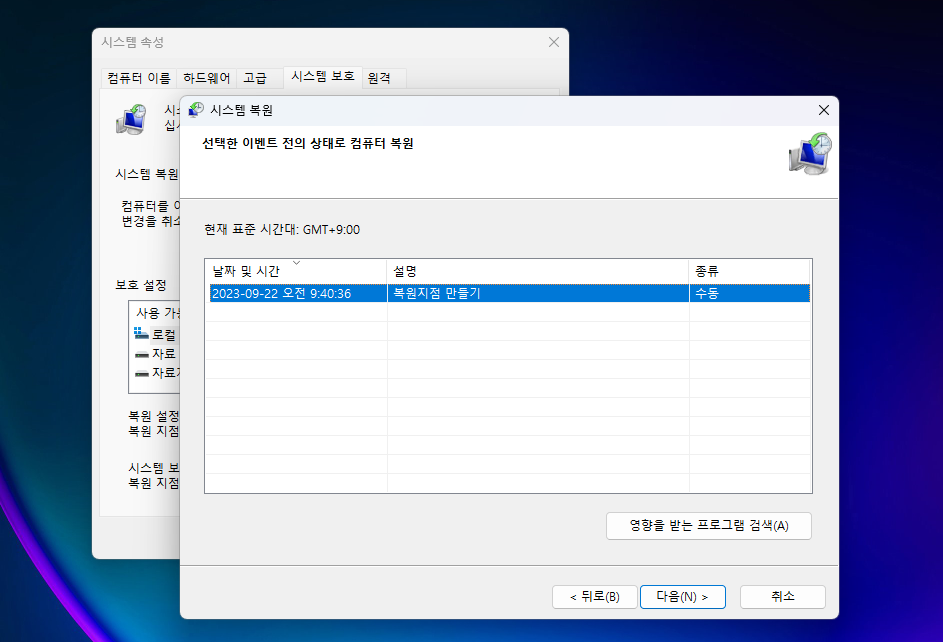
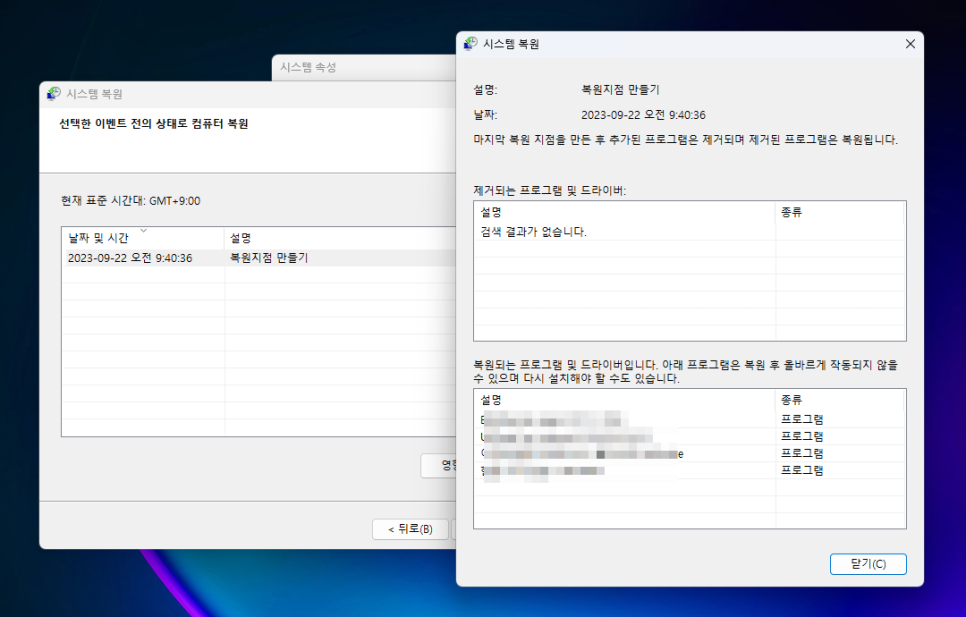
복구할 시점 하나를 클릭하면 '영향을 받는 프로그램 검색' 버튼을 눌러, 어떤 프로그램이 제거되고 기존에 제거되었던 프로그램이나 드라이버가 다시 복구되는지 확인할 수 있습니다.
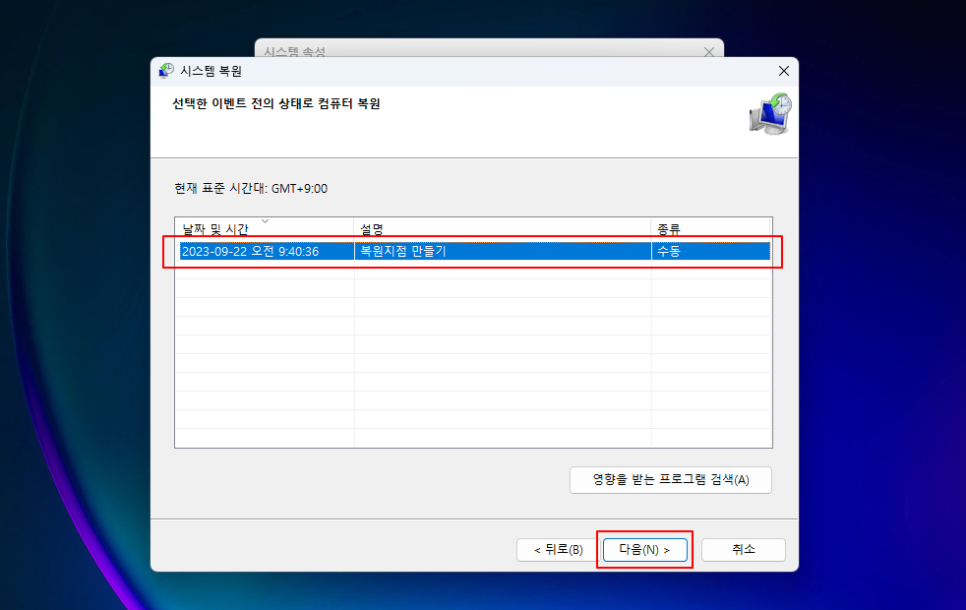
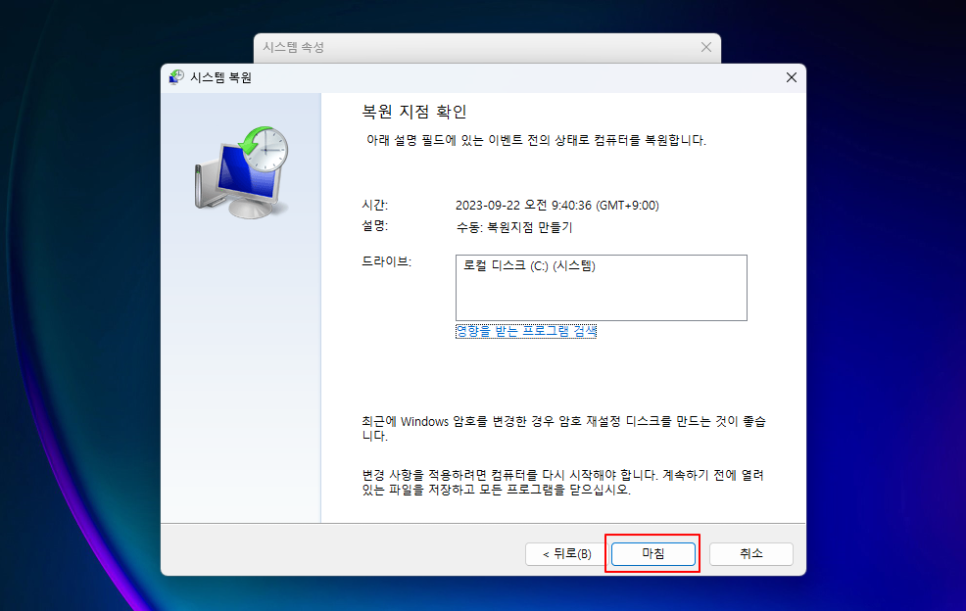
내용 확인했다면 창을 닫고 다시 원하는 윈도우 복원 지점을 클릭한 후 [다음] 버튼을 선택합니다.
그리고 [마침] 버튼을 클릭하면 컴퓨터가 재부팅 되면서 복구를 진행하고, 정상적으로 진행되면 윈도우가 다시 켜진 후 완료되었다는 메시지를 만날 수 있습니다.
만약, 실패했다고 메시지가 뜨면 더 이전 시점 등 다른 시점을 선택하여 몇 번 더 진행해 봅니다. 그래도 안된다면 윈도우 OS를 재설치 해야겠죠!
마무리
지금까지 윈도우 시스템 복원 및 지점 만드는 방법에 대해서 살펴봤습니다. 컴퓨터 문제라는 것이 언제 발생할지 알 수 없으니, 미리 문제에 대비해 두는 것이 좋겠죠! 글을 끝까지 읽으셨다면 바로 해당 기능부터 활성화해두시길 추천합니다. 감사합니다.
'IT,테크' 카테고리의 다른 글
| 애플 매직마우스2 맥북 무선 마우스 디자인 및 성능은? (64) | 2023.09.24 |
|---|---|
| 10인치 인강용 가성비 태블릿 추천, 삼성 갤럭시탭 S6 Lite 라이트 (54) | 2023.09.23 |
| 윈도우 PC JPG 파일 사진 용량 줄이기 팁(그림판 활용) (51) | 2023.09.20 |
| 아이폰 라이트모드 다크모드 설정 해제 방법 (53) | 2023.09.19 |
| 삼성 갤럭시 스마트태그 플러스 휴대폰 위치추적기 (56) | 2023.09.19 |



